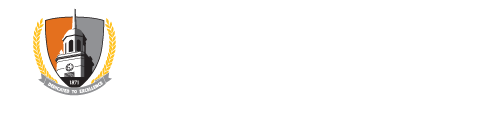Today's Message
Posted: Friday, November 5, 2021Registrar's Office: Key Summary Information on Handling Instructor Override
This information is provided to students via a Student Announcement:
If a student is granted an override in Banner, he or she must then attempt to register for the course again by entering the CRN on the Add Classes Worksheet at the bottom of the Add or Drop Classes page and clicking Submit. The student must be sure to click Submit to be successful.
The student should not attempt to search for the section using Look Up Classes. The course may not appear available, especially if it is closed because it has reached maximum enrollment capacity.
Registration Add Error: First Steps
- The student receives a "Registration Add Error" and wants to pursue registering for the course.
- The student should then forward the detailed email received to the instructor of the course, requesting an override for the restriction.
- The instructor determines (through department policy) if the student should be granted the override.
- Students can check for the override status in the Registration Status link in Banner.
- If the override is granted, the student must then attempt to register for the course again by entering the CRN on the worksheet and submitting. They must select submit. Student should not attempt to search for the section and select box. The course will not appear as available, especially if it's closed due to reaching the maximum capacity.
Next Steps: Reviewing Their Schedule
- Students should use the Student Detail Class Schedule to see detailed information on the classes they are registered for in a printable format.
- Choose View Required Books, Course Materials, and Printable Schedule.
- Select a Term and click Submit.
- Click Submit to view printer-friendly version of the class schedule.
Also appeared:
Thursday, November 11, 2021
Monday, December 6, 2021
Thursday, November 11, 2021
Monday, December 6, 2021