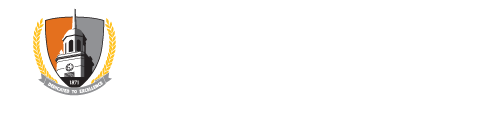Today's Message
Posted: Wednesday, February 20, 2019Accessibility Tip: Headings, Bullets, and Lists
Microsoft Word has features that close the accessibility gap without a lot of extra work. Using the built-in features in Word for headings, bullets, and lists will help you create accessible documents. The next time you format a document, instead of merely increasing the font size or adding boldface or colored text to visually indicate headings, use the built-in features in Word for headings, bullets, and lists to create accessible documents in a more structured way.
To use structured headings for your content:
- Type your heading.
- Highlight the text with your cursor.
- On the Home tab in the Styles group, click on Heading 1. The font style, color, and size of your highlighted text will become the preset style for Heading 1.
To change the preset style, right-click on Heading 1 and select Modify. Change the properties to a new style, for example, Garamond, font size 14, blue. This will become the new preset for Heading 1. Use Heading 1 for all your top-level headings.
Do the same for subheadings: choose the font size, formatting, color, and style you want; highlight the text; go to styles; and choose Heading 2. Modify if needed. This selection will become the preset for Heading 2. Use Heading 2 for all subheadings at that level.
If you need more subheadings, continue to create and use Heading 3 and so on. This structures the document for visually impaired students who use screen readers, and it keeps your personal style alive and well.
The same is true with bulleted and numbered lists. Using the icons in the menu to create bullets and lists, click on the adjacent drop-down arrow to modify the style of each. Sighted students will see your style, while visually impaired students will be able to follow with their screen readers.
Please look for scheduled workshops in the Workshop Registration System. You may request training for yourself or your group through the IT self-service portal.
Thursday, February 21, 2019
Friday, February 22, 2019